
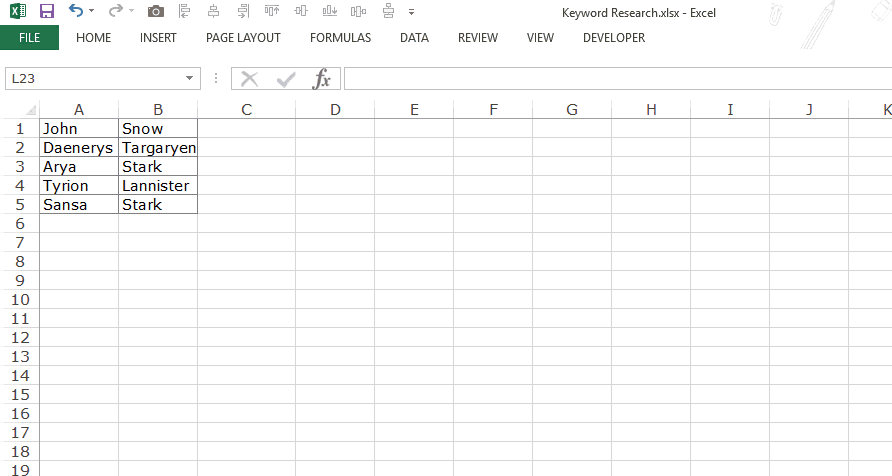
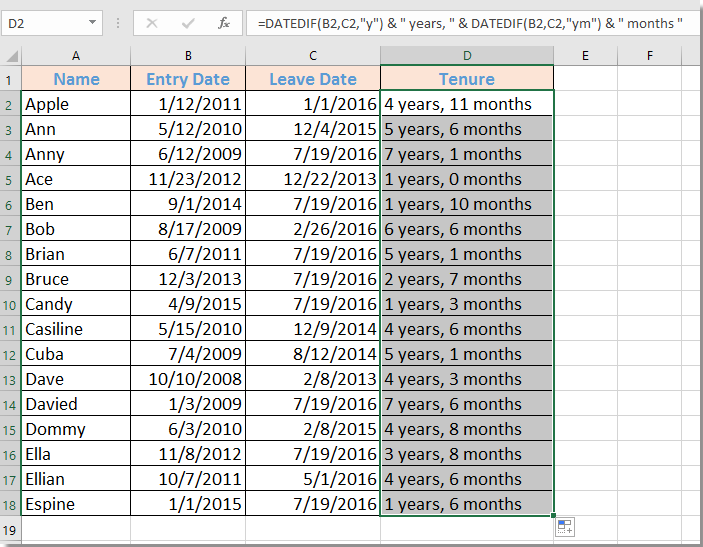
For a simpler solution, use the TEXTJOIN function. If there are many columns to be merged will create a long formula. The Formula writing for the CONCATENATE function and the ampersand sign requires you to write all the columns to be merged, along with the separator. Please read the article below for detailed information about Paste Special. To avoid the different result, make sure you do a Copy – Paste Special – Values for all data in the combined column. The new column as a result of combining several columns containing a formula, if you copy the formula and paste elsewhere could give the different results. Unmerge Cells only returns the cell to its original form, not the data. Unmerge Cells returns the merged cells into the original form. Merge selected cells into a single combined cell without alignment. Merge Across is a Merge Cell for several rows in one command, there is no difference in results between Merge Across and Merge Cell if the selected cells consist of one row Merge the selected cells into a combined cell for the same row Merge the selected cells into a single combined cell and make a center alignment. There are several options to choose from. The Merge Cells menu is in the “Home” tab and “Alignment” group. Which solution is right for you, please read the article below. There are several ways to merge cells in excel, using formula or using no formula, losing data or losing no data. Solution #4, Using Using CONCATENATE Function.


 0 kommentar(er)
0 kommentar(er)
